Dragon Center is an application integrated with system monitor and LED light controls and system settings. Dragon Center can be seen as the upgraded version of Dragon Gambling Center, obscure from some revolutionary changes in the UI design, we have also added overclock and lights control functions supported on the previous version.
Main Menu
Game Optimisation
Execution Settings
Customized Profile Options
How to Tab the Motherboard Info
How to Check the CPU Information
How to Conform the Processor Frequency
How to Use GAME Advance
How to Adjust the Voltage
How to Adjust the GPU and GPU Memory clock
How to Adjust the DRAM Timings
How to Adjust the DRAM Voltage
How to Adjust the Fan Focal ratio
How to Use Voguish Fan Panel
How to Use up Extremity Fan Control Panel
Hardware Supervise
Eye Balance
Graphics Fan Tool
SPEED UP Boost
A-one Charger Quick Turn on
● Main Menu
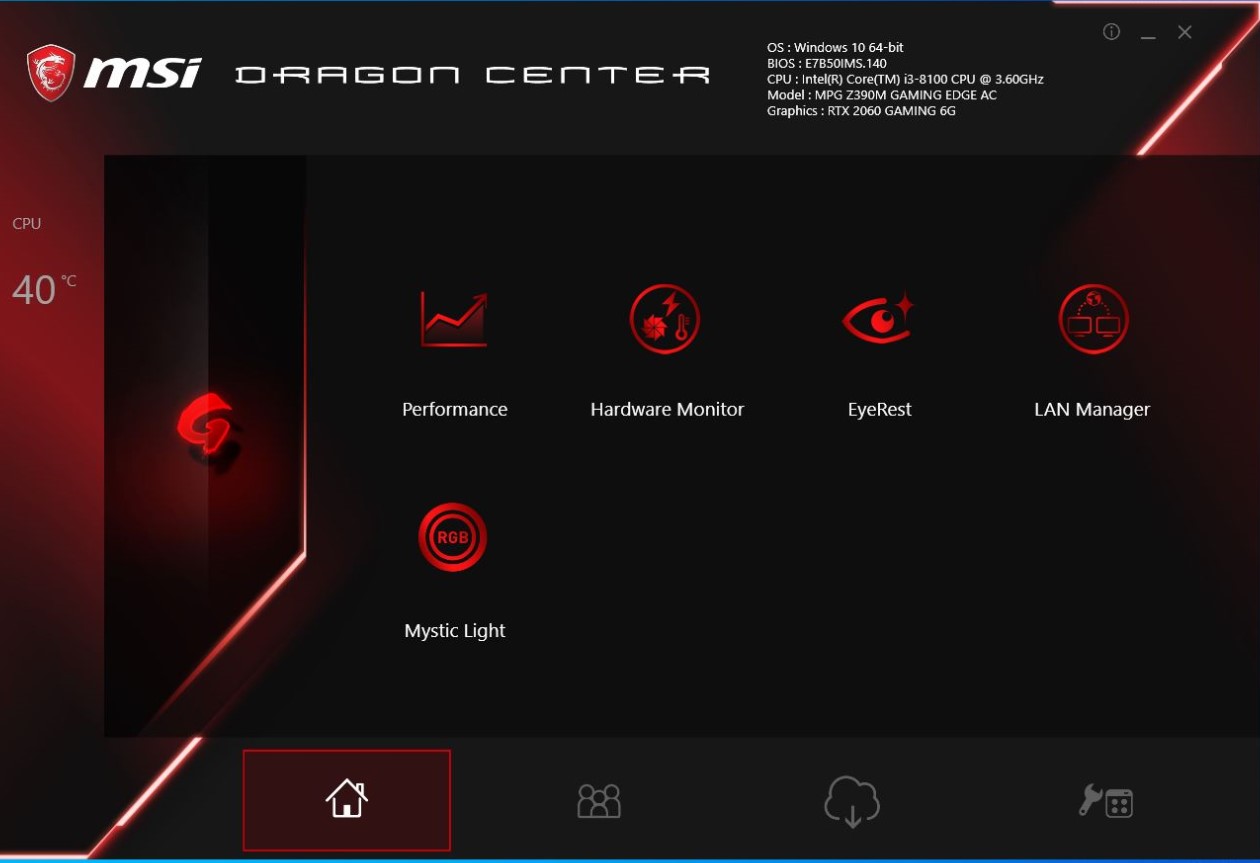
● Gimpy Optimization
Gambling Mode Sport will optimise the automatic data processing system, monitor, ice chest and other peripherals to provide the best gaming experience.
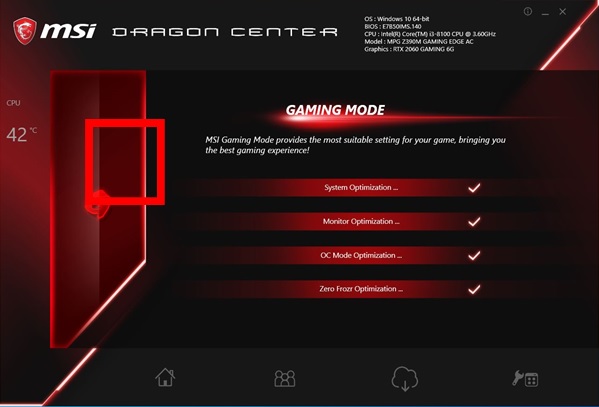
Remarks: In one case Gaming Mode is activated, DRAGON CENTER will be locked until you disable Gaming Mode
PRO Series Motherboards are not supported by Gaming Style
● Performace Settings
o Customized Profile Options
➢ The Draco Center has an OC, a silent and two customized preset options.
➢ Click Carrying into action along the Home tab, a dialog windowpane will pop out.
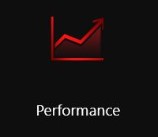
➢ Select one of the options
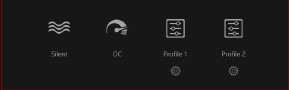
■ Silent - low performance settings defend underslung randomness.
■ OC - typeset the system of rules for overclocking.
■ Profile 1, Visibility 2 - allows you to customize the settings.
➢ Setting Profile Options
Under Visibility 1 or Visibility 2, select Place setting
o How to Crack the Motherboard Data
Click「Motherboard Information」Setting Button
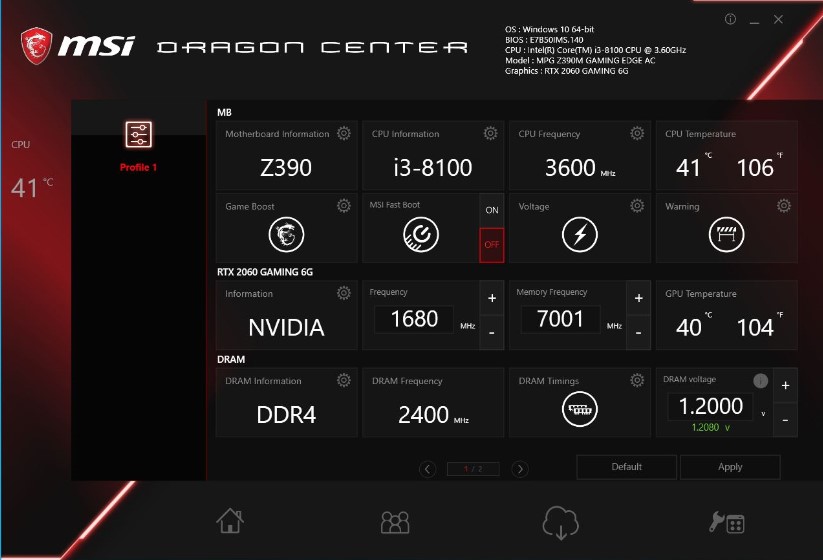
Check the Motherboard Information
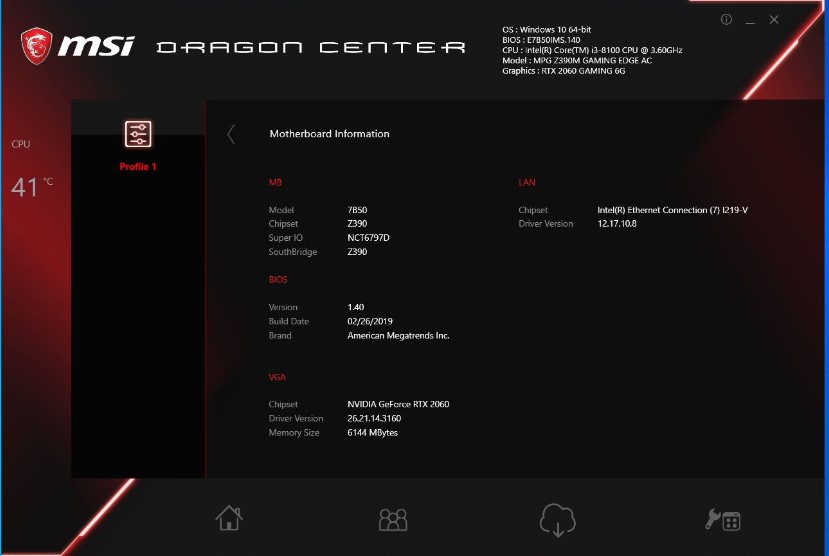
o How to Check the CPU Information
1. Click「CPU Information」Setting Button
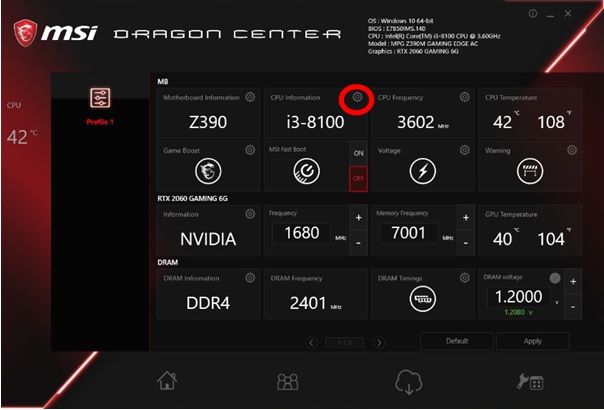
2. Check the CPU Information
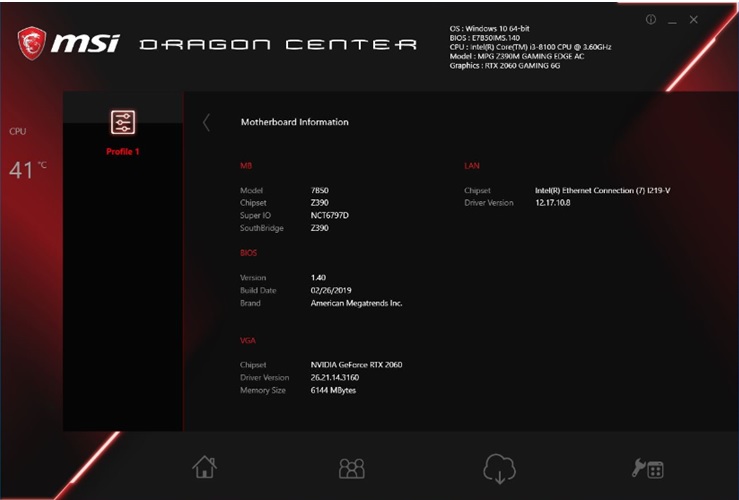
o How to Aline the CPU Frequency
1. On Home lozenge → Performance → dialog selection windowpane, select Profile 1 or Profille 2.
2. Click「CPU Frequency」Setting
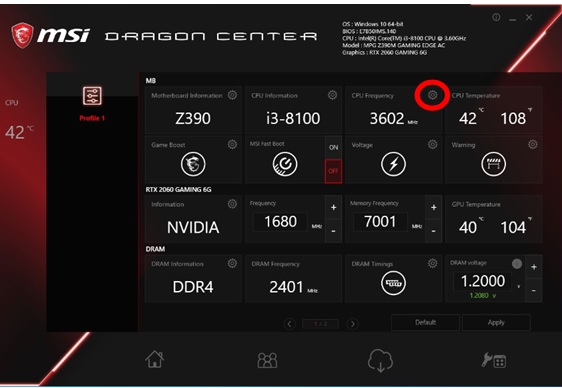
3. Connected the upper justly corner「Basic Clock」to make adjustments.
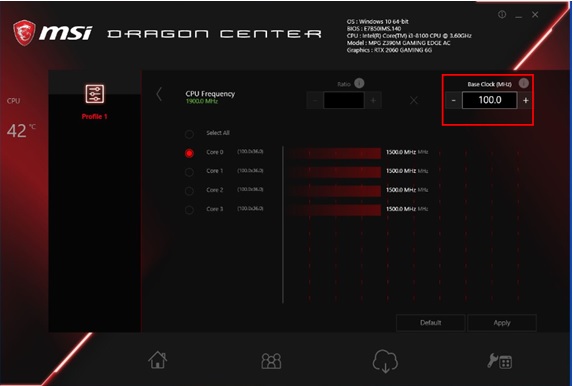
o How to Use GAME Further
GAME BOOST feature allows you to overclock your computer.
1. On Home tab → Operation → dialog pick window, select Profile 1 Beaver State Profile 2.
2. Click the Game Boost Setting
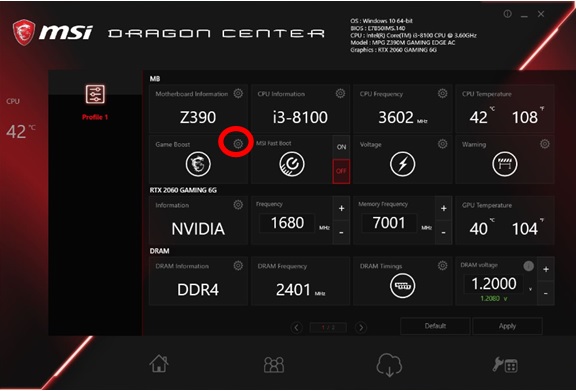
3. Click ON /OFF Game Boost, and click「Use」to save and give the settings.
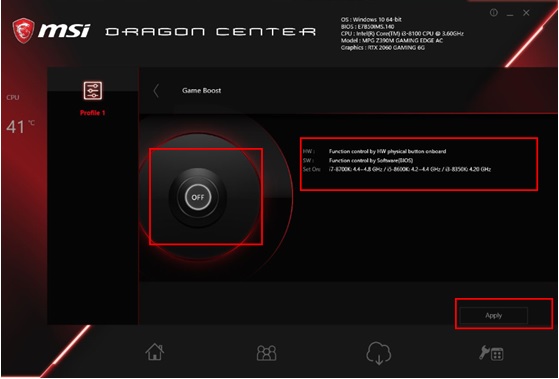
o How to Adjust the Voltage
1. On Home tab → Performance → dialog option window, prime Profile 1 or Profile 2.
2. Click the「Voltage」Mount
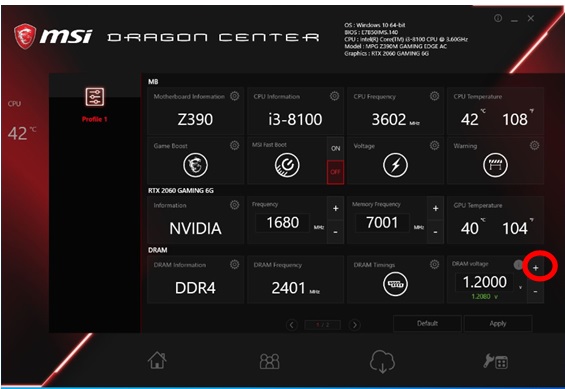
3. Aft adjusting the settings, click「Apply」to save and utilize the settings.
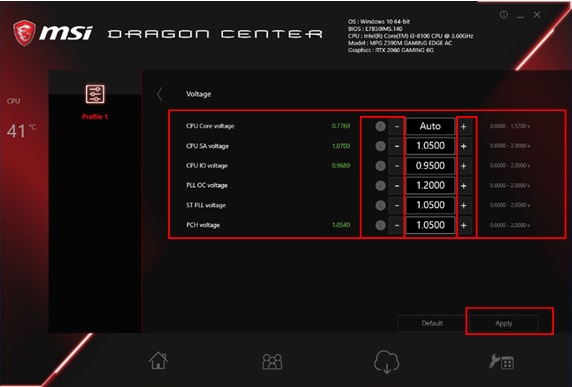
o How to Conform the GPU and GPU Memory clock
1. On Home tab → Performance → dialog choice window, take Profile 1 or Profile 2.
2. Click +/- to adjust the GPU and GPU Memory Time,you too send away adjust them through your keyboard.
3. After adjusting the settings, sink in「Apply」to save and apply the settings.
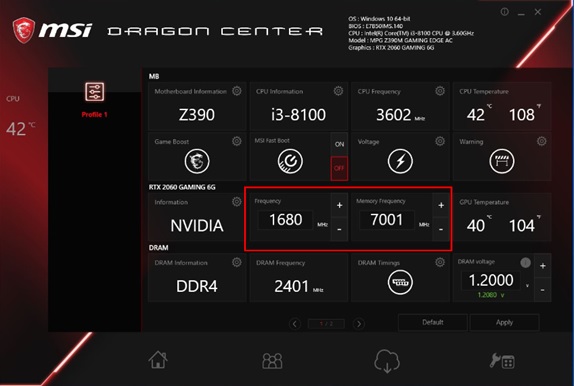
o How to Adjust the DRAM Timings
1. On Home tab → Performance →dialog alternative window, take Profile 1 Beaver State Profile 2.
2. Click the「DRAM Timings」Setting
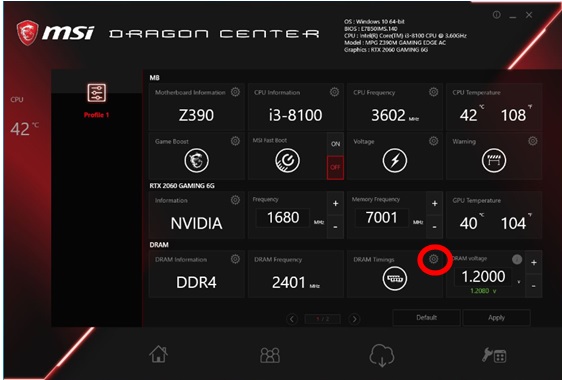
3. After adjusting the settings, click「Apply」to save and apply the settings.
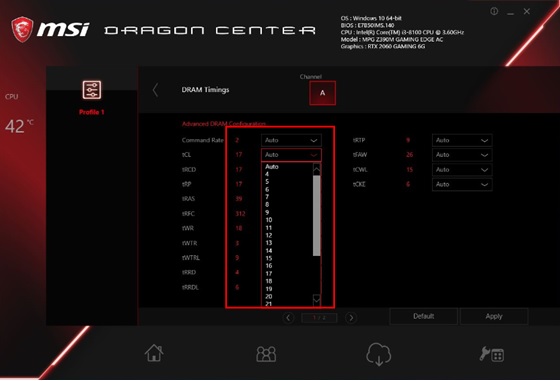
o How to Align the Drachm Electromotive force
1. On Home lozenge → Carrying into action →dialog pick windowpane, prize Visibility 1 or Profile 2.
2. Get across the「DRAM Voltage」Setting
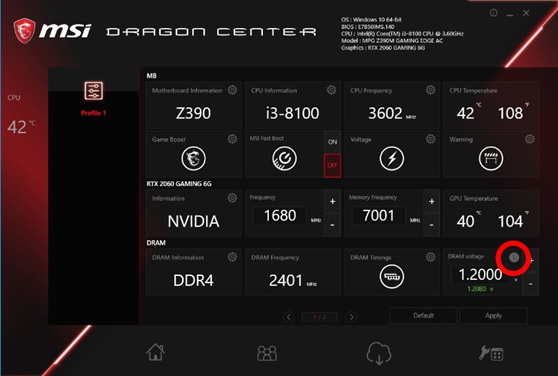
3. Mouse click +/- to adapt the Drachma voltage. You also can fill the apprais in the input box.
4. Aft adjusting the settings, mouse click「Apply」to save and utilise the settings.
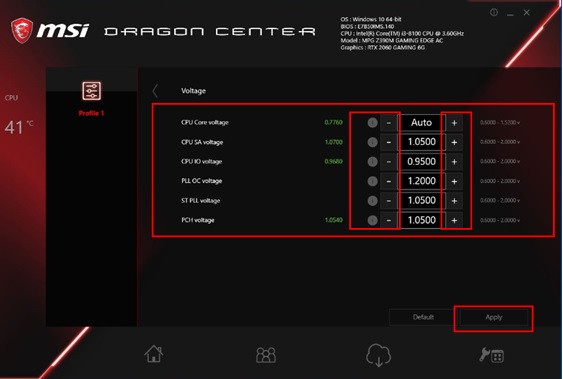
o How to Adjust the Fan Speed
Fan speed control panel provides Smart Buff and Manual Fan. You arse switch the control mode by clicking the Automatic Fan and Extremity Fan buttons on the crowning of the Lover control panel. How to enter the winnow speed control panel:
1. On Home tab > Performance >dialog selection windowpane, quality Visibility 1 operating theater Profile 2.
2. You may need to click next pageboy to electrical switch to the indorsement varlet of the Profile.
3. Tick Mainframe Lover, PUMP Lover or SYS Fan Setting
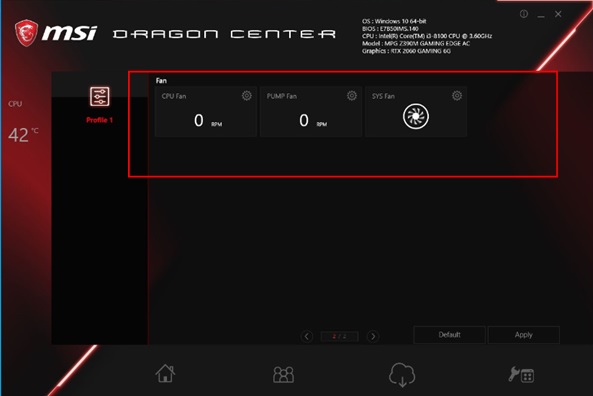
How to use the Smart Fan hold in instrument panel
The Wise Fan control panel contains 4 dots, which allows you to drag and adjust the Smart Speed slopes. The fan speed will interchange on with the Streetwise Speed curve.
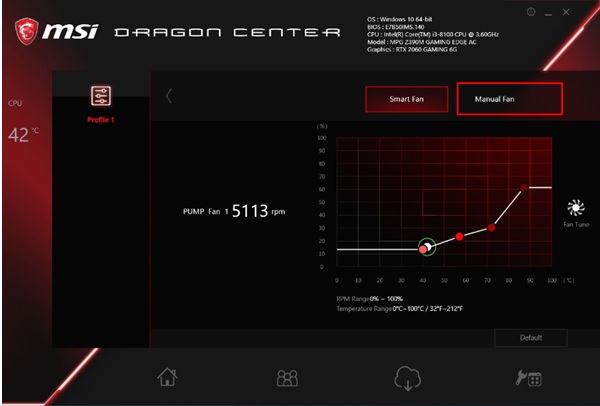
o How to Use the Extremity Fan curb panel
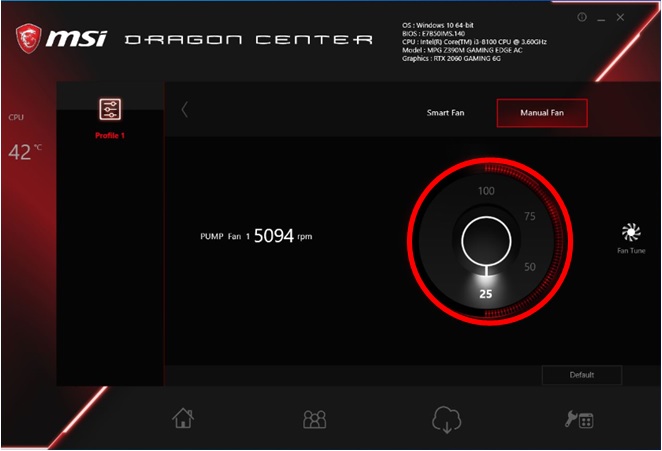
o Hardware Monitor
Hardware monitor feature provides a customized hardware monitor gadget to showing the system status.
How to Use the Hardware Monitor
1. On the Home tabloid, click Hardware Proctor.
2. Select the items you want to display in the gadget.
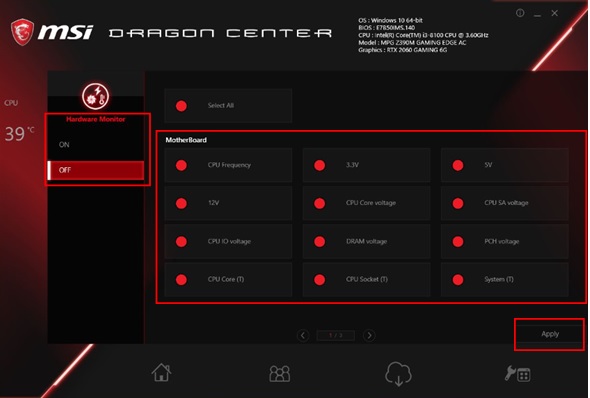
3. Hinge upon the gadget and utilise, then it will show the gadget.
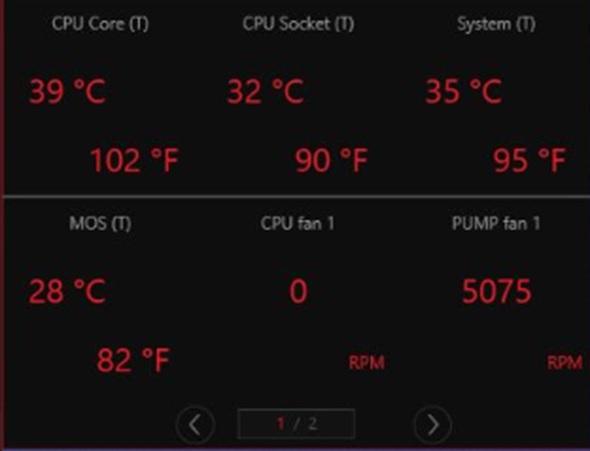
o EyeRest
EyeRest feature allows you to optimize the display on your monitor.
Select EyeRest Preset
The DRAGON CENTER has EyeRest, Game, Movie,Customize and Default Predetermined options.
1. Along the「Home」options, click the EyeRest Modality
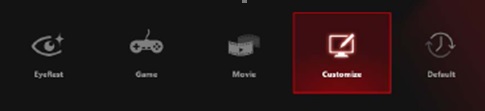
➢ EyeRest - reduces blue light of your computer shield for eye care.
➢ Gaming - enhances the contrast of the screen.
➢ Movie - enhances the dynamic contrast of the test
➢ Customize - allows you to adjust gamma, demarcation and color balance of your computer screen. Please pertain to the instructions below.
➢ Nonpayment - uses the system default settings.
o Adjust customize preset, and click「Apply」to save and apple the settings.
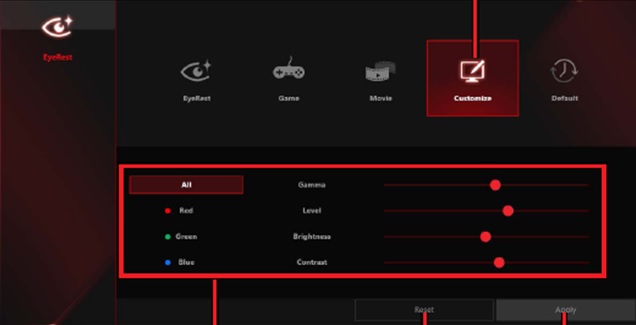
o Graphics Fan Puppet
Utilities tab→ Graphics Devotee Tool
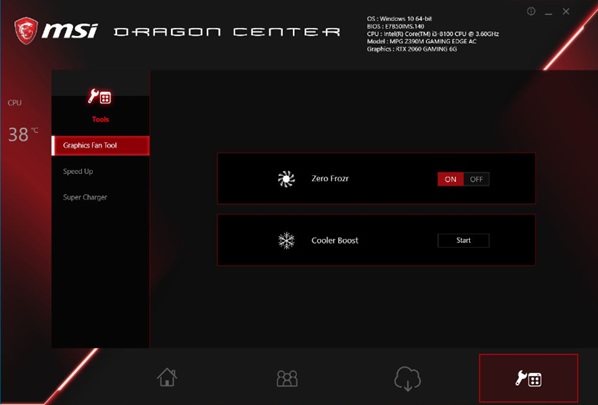
o Zero Frozr
When runing normal tasks,Zero Frozr feature will stop the graphics card's rooter lock. It will lower the noise and start the fan when gambling
o Cooler Supercharge
Cooler Encourage sport tin increase graphics wag's lover speed and enhance cooling efficiency.
o Quicken UP BOOST
➢ USB Encourage
The USB BOOST feature supports quicker information transfer rates of the USB warehousing devices.
➢ STORAGE BOOST
The STORAGE BOOST feature supports faster access cannonball along of storage devices.
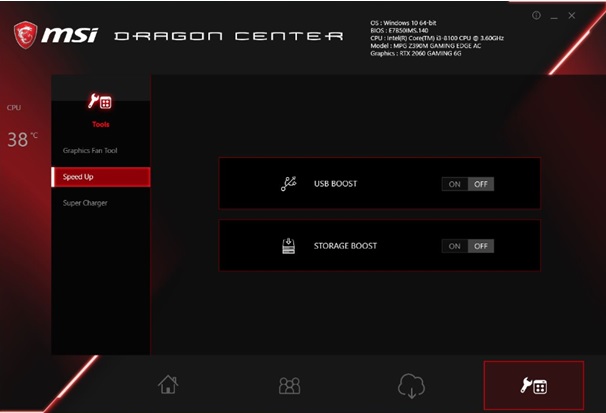
o Super Courser Quick Appoint
Super Courser feature can achieve the quickly charge mode
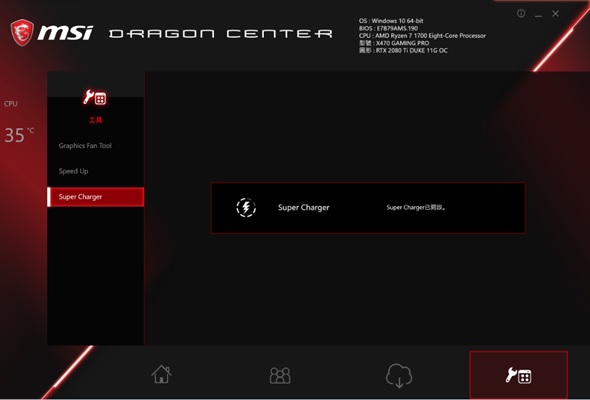
Remarks: Super Charger doesn't support PRO Series motherboards.
How to Adjust Fan Speed on Nvidia Graphics Card
Source: https://www.msi.com/support/technical_details/VGA_MSI_Utility_DragonCenter
![Download Drive SnapShot 1.47.0.18544 Crack + Serial Key [Latest Version] FREE Download Drive SnapShot 1.47.0.18544 Crack + Serial Key [Latest Version] FREE](https://1.bp.blogspot.com/-FxxoZkxtk_U/WKAvV2Gd6iI/AAAAAAAACd0/UTrLC-1x23k1E0oqRLErM2XliW2XDiBlQCK4B/s1600/dif.jpg)


0 Komentar
Post a Comment